Want to trade faster and more reliably? Setting up NinjaTrader on a VPS is the solution. A Virtual Private Server ensures your trading platform stays online 24/7, offers ultra-low latency (as low as 0-1ms with providers like QuantVPS), and delivers consistent performance for automated strategies or active trading.
Here’s what you’ll need and learn in this guide:
- VPS Benefits: Always-on trading, dedicated resources, and top-tier hardware.
- Setup Requirements: NinjaTrader license, VPS credentials, and data feed access.
- Step-by-Step Instructions:
- Log in to your VPS using Remote Desktop.
- Optimize Windows Server settings for performance.
- Install NinjaTrader and activate your license.
- Configure data feeds and transfer your trading setup.
- Performance Tips: Adjust chart settings, monitor resource usage, and troubleshoot common issues like connection drops or lagging charts.
Quick Comparison: VPS Plans for Trading
| Trading Setup | Plan | Specs | Best For |
|---|---|---|---|
| Light Trading | VPS Lite | 4 cores, 8GB RAM, 70GB NVMe | 1-2 charts, basic analysis |
| Active Trading | VPS Pro | 6 cores, 16GB RAM, 150GB NVMe | 3-5 charts, multiple indicators |
| Professional | VPS Ultra | 24 cores, 64GB RAM, 500GB NVMe | 5-7 charts, algorithmic trading |
| Enterprise | Dedicated | 16+ cores, 128GB RAM, 2TB NVMe | 7+ charts, institutional trading |
Follow this guide to set up your NinjaTrader VPS for peak performance and seamless trading. Let’s get started!
How to set up NinjaTrader 8 on QuantVPS
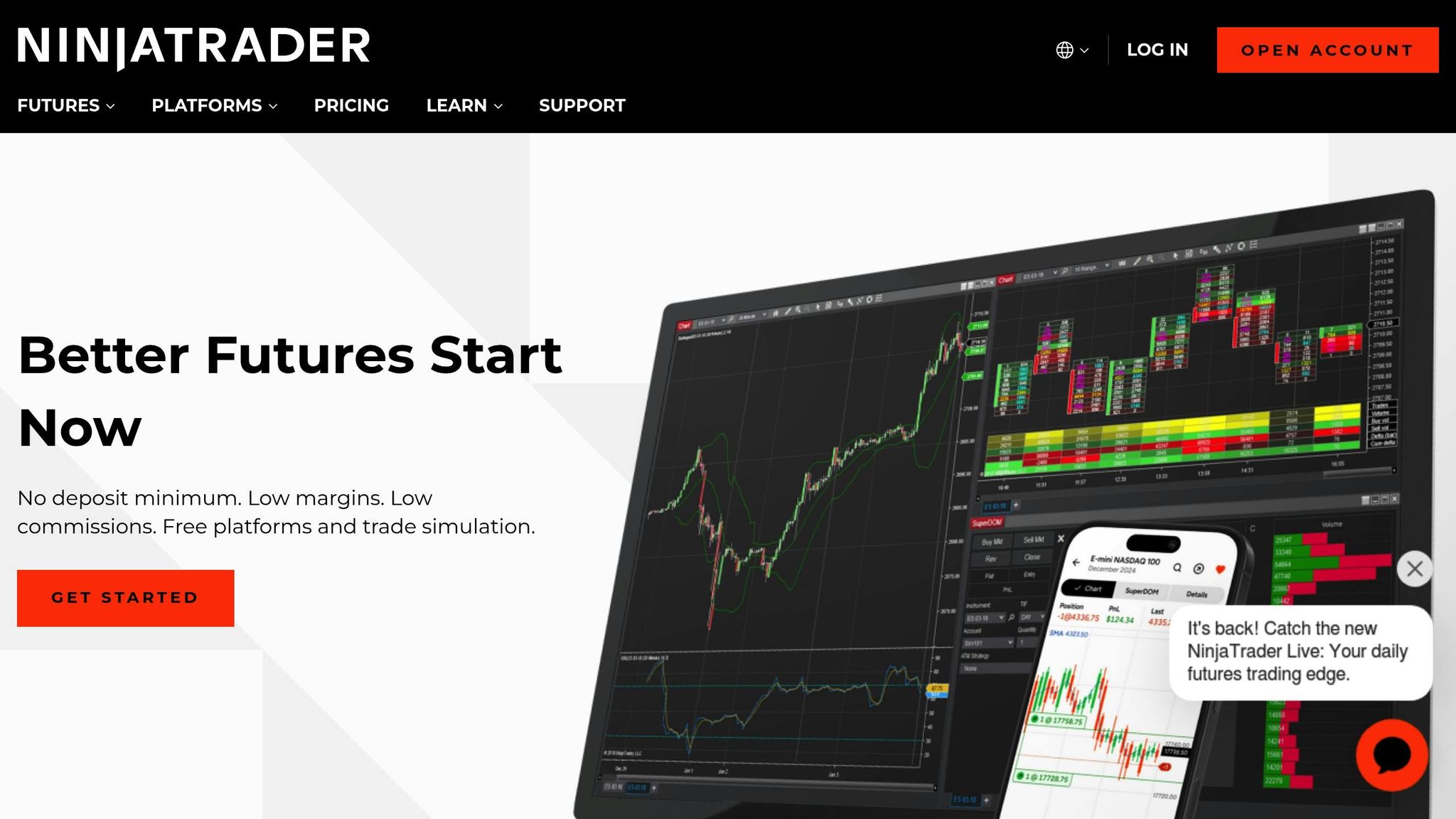
Before You Start
Make sure you have everything you need before beginning the NinjaTrader VPS setup. Being prepared will save you time and prevent interruptions during the process.
NinjaTrader License Options
NinjaTrader provides several license types, each suited for different needs. For VPS trading, you’ll need one of the following:
- NinjaTrader Lifetime License: Offers full platform features with unlimited connections.
- NinjaTrader Free License: Includes basic charting and market analysis tools.
- NinjaTrader Lease License: A monthly subscription with access to all features.
Have your license key and account login details ready for activation.
Choosing the Right VPS Plan
Your VPS plan should align with your trading activities. Here’s a quick guide to recommended plans based on your trading setup:
| Trading Setup | Recommended Plan | Specifications | Best For |
|---|---|---|---|
| Light Trading | VPS Lite | 4 cores, 8GB RAM, 70GB NVMe | 1-2 charts, basic analysis |
| Active Trading | VPS Pro | 6 cores, 16GB RAM, 150GB NVMe | 3-5 charts, multiple indicators |
| Professional | VPS Ultra | 24 cores, 64GB RAM, 500GB NVMe | 5-7 charts, algorithmic trading |
| Enterprise | Dedicated Server | 16+ cores, 128GB RAM, 2TB+ NVMe | 7+ charts, institutional trading |
Key Login Details
Collect the following credentials to ensure a smooth setup:
- VPS Access Information
- Remote Desktop Connection (RDP) username and password
- Server IP address
- NinjaTrader Account
- Platform license key
- Account email and password
- Data Feed Credentials
- Login details for your data provider
- Connection settings
- API keys, if needed
All QuantVPS plans come with Windows Server 2022, enterprise-grade hardware, and 1Gbps+ network speeds, ensuring your NinjaTrader platform runs efficiently. With everything in place, you’re ready to move on to setting up your VPS.
Setting Up Your VPS
Get your VPS configured and ready for NinjaTrader with these steps.
VPS Login Steps
Follow these steps to log in to your VPS:
- Press Windows + R, type
mstsc, and hit Enter. - Enter your VPS IP address in the "Computer" field.
- Click Show Options and input your VPS username.
- Select Remember me to save your credentials.
- Click Connect and enter your password when prompted.
For added security, enable Network Level Authentication (NLA) in your Remote Desktop settings. This feature helps protect your trading environment.
Windows Server Setup
1. Power Settings
- Open Control Panel > Power Options.
- Select High Performance.
- Click Change plan settings > Change advanced power settings.
- Set "Hard disk" to Never turn off.
- Set "Sleep" to Never.
2. Visual Effects
- Right-click This PC, select Properties, and go to Advanced system settings.
- Under Performance, click Settings.
- Choose Adjust for best performance.
- Check only the box for Show window contents while dragging.
3. Windows Updates
- Go to Settings > Windows Update.
- Set active hours (your trading hours) to prevent unwanted restarts.
- Choose Notify to schedule restart for updates.
Required Software Setup
Install these essential components to ensure NinjaTrader runs smoothly:
| Component | Version | Purpose |
|---|---|---|
| .NET Framework | 4.8 or later | Platform runtime |
| Visual C++ Redistributable | 2015-2022 | System libraries |
| DirectX | Latest | Graphics rendering |
Installation Steps:
- Download the .NET Framework installer from Microsoft’s official site.
- Install Visual C++ Redistributable (both x86 and x64 versions).
- Update DirectX via Windows Update or the DirectX End-User Runtime installer.
Pro Tip: Before installing any software, create a system restore point to safeguard your setup:
- Open Control Panel > System > System Protection.
- Select your system drive.
- Click Create and name the restore point, such as "Pre-NinjaTrader Setup".
Once these settings and software are in place, you’re ready to install NinjaTrader on your VPS.
Installing NinjaTrader
Once your VPS is set up, it’s time to install NinjaTrader.
Download NinjaTrader
Go to NinjaTrader’s official website at www.ninjatrader.com and head to the download section:
- Click the Download button in the top menu.
- Select the NinjaTrader 8 Platform.
- Complete the short registration form.
- Download the 64-bit version for better performance on your VPS.
Always download directly from the official website to ensure you get the latest and most secure version.
Installation Process
- Run the Installer: Right-click the installer file and select "Run as administrator."
- Follow the Installation Wizard:
- Accept the license agreement.
- Choose the Complete installation type.
- Stick with the default path:
C:\Program Files\NinjaTrader 8. - Allow the creation of desktop and Start menu shortcuts.
- Framework Check: The installer will confirm your .NET Framework setup. If you’ve followed the earlier steps, this should pass without issues.
Once the installation is complete, you’re ready to activate your license.
License Activation
- Open NinjaTrader 8.
- Go to Control Center > Help > License Key.
- Enter your license details:
- License Name (must match exactly as registered).
- License Key (16-character code).
- Machine ID (auto-filled by the system).
Keep your license details stored securely, separate from other VPS credentials.
After activation, verify that the Control Center, market data connections, charting tools, and strategy testing features are working as expected. Your platform is now ready for use and further customization.
NinjaTrader VPS Settings
Data Feed Setup
Setting up your data feed correctly is crucial for reliable market access. Here’s how you can do it:
- Add Market Data Connection:
Choose your data provider from the dropdown menu, enter your login details, and test the connection by clicking the "Connect" button. - Configure Data Settings:
Head to Tools > Options > Market Data, then:- Enable historical data download on demand.
- Turn on "Show real-time data when available."
- Adjust the update frequency to 250ms for smoother performance.
Transfer Trading Setup
Need to move your NinjaTrader setup to your VPS? Follow these steps:
1. Export Local Settings
Go to Documents\NinjaTrader 8 on your local computer and copy these folders:
-
templates(for chart templates) -
workspaces(for custom layouts) -
strategies(for custom indicators)
2. Import to VPS
Transfer the copied folders to the same directory on your VPS. Use the Remote Desktop clipboard or a secure file transfer method to complete this step.
Performance Tuning
Fine-tune NinjaTrader’s performance by adjusting these settings:
| Setting Category | Recommended Value | Location |
|---|---|---|
| Chart RAM Usage | 512 MB | Tools > Options > Performance |
| Market Data Size | 100,000 ticks | Tools > Options > Market Data |
| CPU Priority | Above Normal | Windows Task Manager |
| Chart Update Rate | 250ms | Chart Properties |
Additional Tips for Better Performance:
- Turn off unused indicators to reduce CPU strain.
- Use Market Replay for testing instead of live data feeds.
- Set automatic workspace saves to every 15 minutes.
- Enable "Reduce memory usage" in Chart Properties.
To ensure smooth chart performance, limit the number of charts based on your VPS plan:
- VPS Lite: 1-2 charts
- VPS Pro: 3-5 charts
- VPS Ultra: 5-7 charts
- Dedicated Server: 7+ charts
Once these adjustments are in place, test your setup to confirm everything is running as expected.
Testing Your Setup
Make sure your setup is ready by testing both market data flow and connection stability.
Market Data Check
- Real-Time Data Test
Open an ES chart to confirm real-time updates. Look for smooth price movement, accurate local timestamps, and normal bid/ask spreads. - Historical Data Validation
Load different timeframes (e.g., 1-minute, 5-minute, daily) to ensure historical bars are complete and indicators calculate correctly.
To monitor performance while running charts, use Task Manager and watch these metrics:
| Resource | Acceptable Range | Warning Signs |
|---|---|---|
| CPU Usage | 15-40% | Above 70% |
| Memory Usage | 2-4 GB | Above 80% of allocated RAM |
| Network Latency | 5-20ms | Above 100ms |
| Disk Activity | Under 10% | Constant 100% spikes |
Connection Tests
Check your VPS connection stability with these methods:
- Latency Check
Run a continuous ping test to your data provider’s servers:
ping data-provider-domain -t Let it run for 30 minutes and confirm:
- Average response time is under 20ms
- No packet loss
- No timeout errors
- Connection Stability
Use NinjaTrader’s Connection Status window to monitor:- A green status indicator
- Consistent tick counts
- No disconnection warnings
Common Problems and Fixes
If you encounter issues, address them before live trading:
- Chart Loading Issues
- Clear the NinjaTrader cache by deleting files in
%LOCALAPPDATA%\NinjaTrader 8\cache. - Rebuild market data via Tools > Database Management > Reset.
- Lower chart compression levels.
- Clear the NinjaTrader cache by deleting files in
- Performance Problems
- Make sure Windows visual effects are disabled.
- Close unnecessary background programs.
- Set NinjaTrader’s process priority to "Above Normal".
- Limit active workspaces to match your VPS resources.
- Connection Drops
- Check your VPS firewall settings.
- Ensure your antivirus isn’t blocking connections.
- Disable Windows Remote Desktop timeout.
- Enable automatic reconnection in NinjaTrader settings.
If issues persist, collect detailed error logs from:
Documents\NinjaTrader 8\log
These logs can help pinpoint the problem. Resolving these issues quickly is key to smooth live trading.
Next Steps
With your system ready to go, wrap up your preparations by completing these tasks:
Create Your Trading Plan
Save your trading plan directly on the VPS. Be sure to include details like risk parameters and daily loss limits.
Set Up Daily Backups for Key Directories
Make sure to configure Windows Server backups for the following folders:
-
Documents\NinjaTrader 8\templates -
Documents\NinjaTrader 8\strategies -
Documents\NinjaTrader 8\workspaces
Enable Remote Monitoring
Install monitoring tools on your VPS and set up email alerts for these conditions:
- CPU usage exceeding 70%
- Less than 2GB of available memory
- Network latency higher than 20ms
- Disk space dropping below 20%
Perform Monthly Maintenance
Keep your system running smoothly by scheduling these tasks:
- Clear NinjaTrader cache files
- Apply Windows security updates
- Check that backups are working as expected
- Review system logs for any irregularities
Final Preparation Checklist
- Paper trade for at least one week to test your setup before going live.
- Keep your VPS login details and system logs easily accessible for troubleshooting.
- Document your workspace layouts and platform settings to speed up recovery if needed.
Once everything is in place, you’ll be ready to launch your live trading strategy.








