Setting up MetaTrader on a Trading VPS ensures fast, uninterrupted, and secure trading. Here’s what you’ll learn:
- Why Use a VPS: Reduce latency (0–5 ms), improve trade execution speed, and ensure 99.99% uptime.
- Choosing the Right VPS: Match your trading scale with recommended specs (e.g., 8 GB RAM for small-scale trading).
- Installation Steps: Use Remote Desktop to connect, secure the VPS, and install MetaTrader (MT4/MT5).
- Optimization Tips: Manage system resources, disable unused features, and fine-tune automated trading.
- Troubleshooting: Solve connection issues, speed problems, and maintain performance with regular monitoring.
Quick VPS Comparison
| Plan | CPU Cores | RAM | Storage | Trading Capacity |
|---|---|---|---|---|
| VPS Lite | 4 | 8 GB | 70 GB NVMe | 1–2 charts |
| VPS Pro | 6 | 16 GB | 150 GB NVMe | 3–5 charts |
| VPS Ultra | 24 | 64 GB | 500 GB NVMe | 5–7 charts |
Follow this guide to set up your trading environment for maximum performance and reliability.
Step-by-Step Guide: Installing MetaTrader 5 on Forex VPS …
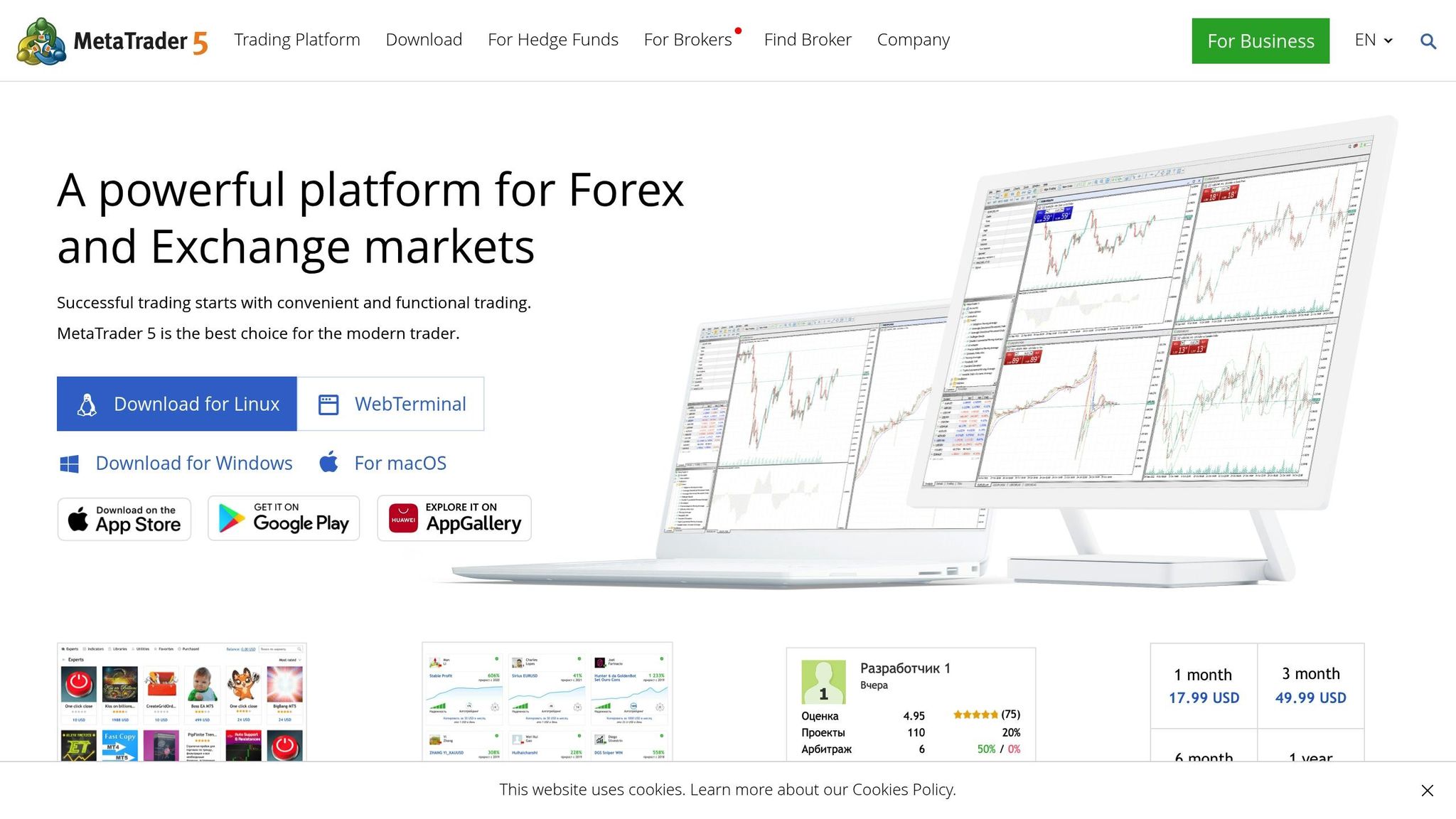
Choosing a Trading VPS
Picking the right Trading VPS is essential for keeping MetaTrader running smoothly. A well-configured VPS ensures stable, uninterrupted trading. Here are the key features to look for in a Trading VPS.
Must-Have VPS Features
When selecting a Trading VPS for MetaTrader, pay attention to these important specifications:
| Feature | Requirement | Impact on Trading |
|---|---|---|
| Latency | 0–5 ms | Faster trade execution |
| Server Uptime | 99.99% | Continuous operation |
| Network Speed | 1+ Gbps | Smooth data flow |
| Broker Access | <10 ms to 96% of brokers | Reliable connections |
To ensure consistent performance, keep your CPU usage below 80%. You can monitor this in Windows Task Manager.
MetaTrader System Requirements
MetaTrader’s performance relies heavily on your VPS setup. Here are the recommended specifications based on the scale of your trading:
| Trading Scale | RAM | Storage | Terminals |
|---|---|---|---|
| Small Scale | 8 GB | 70 GB | 1–3 MT4/5 |
| Medium Scale | 16 GB | 150 GB | 3–6 MT4/5 |
| Large Scale | 64 GB | 500 GB | 6–10 MT4/5 |
For optimal performance, disable unused symbols and run only the necessary indicators and Expert Advisors.
QuantVPS Features and Plans
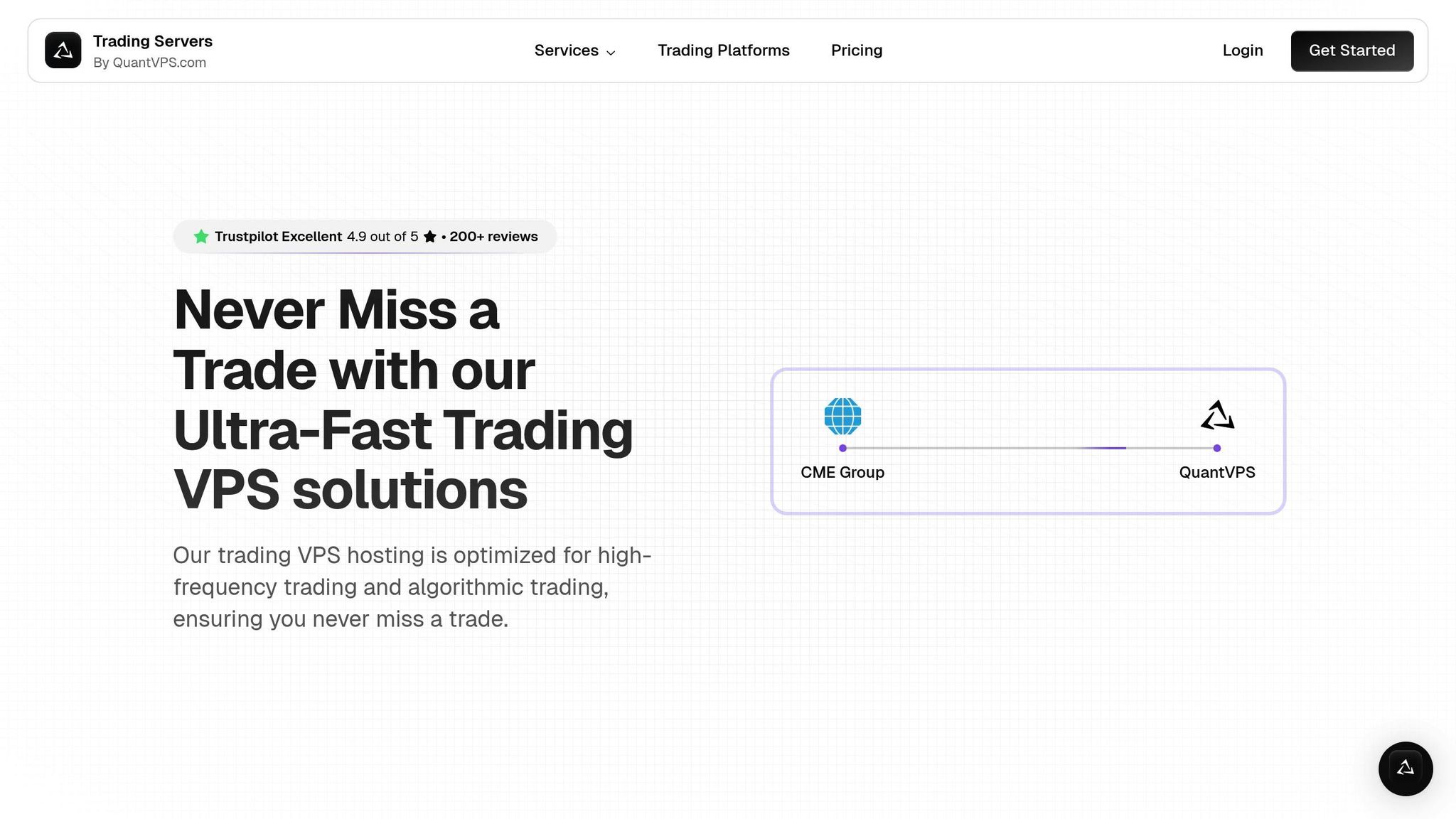
QuantVPS provides hosting solutions tailored for traders. Here’s a breakdown of their plans:
| Plan | Specifications | Trading Capacity |
|---|---|---|
| VPS Lite | 4 cores, 8GB RAM, 70GB NVMe | 1–2 charts |
| VPS Pro | 6 cores, 16GB RAM, 150GB NVMe | 3–5 charts |
| VPS Ultra | 24 cores, 64GB RAM, 500GB NVMe | 5–7 charts |
All plans include Windows Server 2022, unmetered bandwidth, a 1Gbps+ network connection, and dedicated resources for algorithmic trading. Additional features include DDoS protection and automatic backups.
"For more than 20 years, MetaQuotes has been creating high-tech solutions for the financial market. Thanks to many years of expertise, we have developed a VPS specifically for automated trading via our trading platform. We guarantee full compatibility and working efficiency of each element at any stage."
VPS Setup Steps
After choosing your VPS plan, it’s time to configure your trading environment. Here’s how to set up your VPS for MetaTrader securely and efficiently.
Remote Desktop Connection
Start by establishing a remote desktop connection to access your VPS.
For Windows users:
- Open the Remote Desktop Connection tool from the Start menu.
- Enter your VPS IP address in the "Computer" field.
- Click "Show Options" and input your username.
- Hit "Connect" and provide your password.
- Accept the security certificate prompt.
For macOS users: Download the Microsoft Remote Desktop app from the App Store and follow similar steps.
Once connected, focus on securing your VPS before moving forward.
Basic Security Setup
Protecting your VPS is crucial. Trading VPS systems are often targeted by security threats like DDoS attacks and brute force attempts. Use the following measures to strengthen your VPS security:
| Security Measure | Implementation | Update Frequency |
|---|---|---|
| Two-Factor Authentication | Use Google Authenticator/Authy | Every 30 days |
| Firewall Configuration | Allow only necessary ports (e.g., 443, 8443) | Review weekly |
| System Updates | Install Windows security patches | Every 72 hours |
| Backup Schedule | Hourly incremental and weekly full backups | Automatic |
Additionally, enable TLS 1.3 encryption for network communications and use AES-256 bit encryption for data storage. Configure your firewall to block all unused ports by default.
With security in place, you can now fine-tune your VPS for better performance.
Performance Settings
To get the most out of your VPS, follow these optimization steps:
- System Resource Management
- Turn off unnecessary visual effects.
- Set processor scheduling to prioritize "Background services."
- Adjust virtual memory settings based on your trading workload.
- Network Optimization
- Tweak network settings, such as QoS and TCP, for smoother performance.
- Configure your network adapter for maximum efficiency.
- Monitoring Setup
- Install monitoring tools to keep an eye on CPU usage, RAM, network latency, and disk performance.
sbb-itb-7b80ef7
MetaTrader Installation
Download and Setup Steps
Once your VPS is ready, follow these steps to install MetaTrader:
- Download MetaTrader
Open your VPS web browser and go to your broker’s official site or the MetaQuotes download page. Choose the version you need (MT4 or MT5) based on your trading account. - Install the Software
Run the downloaded installer, agree to the license terms, and install the program in the default folder on the C: drive. - Set Up for First Use
Launch MetaTrader, log in with your account credentials, and create a shortcut to the executable in the Windows startup folder:
C:\Users\[Username]\AppData\Roaming\Microsoft\Windows\Start Menu\Programs\Startup
Once installed, you can move on to customizing the platform settings.
Platform Configuration
After opening MetaTrader, adjust the settings to suit your trading style:
- Chart Preferences
Configure timeframes, chart colors, price display formats, and sync the platform with your local time zone. - Trading and Network Settings
Enter your account details and adjust other settings as per your broker’s instructions. Ensure any required connectivity options, like proxy settings, are correctly configured for live trading.
Adding Trading Tools
You can expand MetaTrader’s functionality by adding custom indicators and Expert Advisors (EAs).
Installing Custom Indicators
- Download indicators from reliable sources.
- Place the indicator files (.ex4 for MT4 or .ex5 for MT5) in the respective folder:
- MT4:
C:\Program Files\MetaTrader 4\MQL4\Indicators - MT5:
C:\Program Files\MetaTrader 5\MQL5\Indicators
- MT4:
- Restart MetaTrader or refresh the Navigator panel to activate the new indicators.
Setting Up Expert Advisors
- Copy EA files to the appropriate folder:
- MT4:
C:\Program Files\MetaTrader 4\MQL4\Experts - MT5:
C:\Program Files\MetaTrader 5\MQL5\Experts
- MT4:
- Enable options like "Allow Automated Trading", "Allow DLL imports", and "Allow WebRequest for listed URL" in the platform settings. Always test EAs on a demo account before using them in live trading.
"Although MT4 and MT5 come with their pre-built indicators, professional and retail traders often need to use custom indicators to improve trading analysis." – Tom Chen, Author at HowToTrade.com
Performance Tuning
Platform Optimization
To keep MetaTrader running smoothly, limit active charts to only those you’re actively trading. Here are some tips to fine-tune your setup:
- Adjust the chart refresh rate to lower resource usage.
- Load only the historical data you actually need.
- Disable unused features like news feeds and email notifications.
- Close inactive chart windows and remove unnecessary technical indicators.
- Remove Expert Advisors (EAs) from charts when you’re not using them.
Once your platform is streamlined, you’re ready to set up automated trading.
Automated Trading Setup
With resources optimized, configure MetaTrader for automated trading to ensure consistent operation. To set up AutoStart, place MetaTrader shortcuts in the Windows Startup folder:
C:\Users\[Username]\AppData\Roaming\Microsoft\Windows\Start Menu\Programs\Startup
When working with Expert Advisors, make sure to enable these settings:
- Allow Automated Trading
- Allow DLL imports (if external libraries are required)
- Allow WebRequest (if internet access is needed)
Assign unique magic numbers to each EA and configure key parameters like maximum spread and slippage.
Now, focus on keeping your platform running without interruptions.
Continuous Operation Tips
Regularly monitor your VPS and schedule automatic reboots during periods of low activity to address potential memory issues. Set up alerts to track CPU, memory, and network performance for any unusual deviations.
For faster trade execution, choose a VPS located near your broker’s servers to minimize latency.
Common Issues and Solutions
Connection Problems
If MetaTrader shows a "No Connection" status, try these steps:
- Click on the connection status indicator to rescan the server.
- Restart MetaTrader after waiting for about 30 seconds.
- Double-check your login details and ensure the correct server is selected under File → Login to Trade Account.
For further troubleshooting, use Command Prompt to run these ping tests:
ping www.msn.com ping [your-broker-server] Still having trouble? Check your VPS performance, which we’ll cover in the next section.
Speed Issues
To improve speed, focus on your VPS setup and resource management:
- Choose a VPS location close to your broker’s data centers.
- Keep an eye on system resources using Windows Task Manager.
- Schedule automatic reboots during non-trading hours.
- Remove unnecessary applications to free up system resources.
Regular Maintenance
Keep your trading setup running smoothly by following these maintenance routines and security practices:
Daily Tasks:
- Monitor CPU, memory, and network usage.
- Ensure backups are completed successfully.
- Check for any system alerts.
Weekly Tasks:
- Update the MetaTrader platform.
- Review and adjust security settings.
- Test the restoration of backups.
Monthly Tasks:
- Perform full system updates.
- Fine-tune trading scripts for better performance.
- Run disaster recovery tests.
Security Tips:
- Enable Two-Factor Authentication (2FA) for added protection.
- Use dedicated firewalls to safeguard your system.
- Encrypt all remote connections.
- Keep offline copies of critical trading instructions.
Plan these maintenance activities during weekends or off-market hours to avoid interruptions to your trading schedule.
Summary
Here’s a quick recap of the steps and perks involved in setting up your MetaTrader VPS.
Setup Checklist
- Choose and Configure Your VPS
- Opt for a VPS with at least 4 CPU cores, 8GB RAM, and 70GB NVMe storage.
- Pick a server location close to your broker.
- Configure Windows Server for trading.
- Secure your connection using Remote Desktop.
- Install MetaTrader
- Download MT4 or MT5 from your broker.
- Install the platform with default settings.
- Set up an auto-start shortcut.
- Enable automated trading features.
- Implement Security Measures
- Configure the Windows Firewall.
- Schedule automated backups.
- Use strong, unique passwords.
Setup Benefits
Following these steps ensures you get the most out of your trading experience.
Performance Boosts:
- Super low latency for quicker trade execution.
- Faster and more stable trading with dedicated resources.
- Better performance for Expert Advisors (EAs).
Operational Perks:
"VPS is crucial for optimizing MT4 and MT5 platforms as it offers dedicated resources, ensuring uninterrupted operation and reduced latency."
Key Highlights:
- Trade 24/7 without interruptions.
- Avoid issues caused by power or internet outages.
- Minimize slippage.
- Strengthen security.
- Run multiple strategies efficiently.








